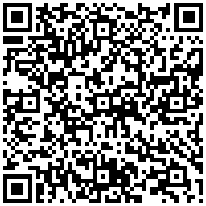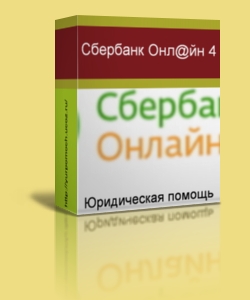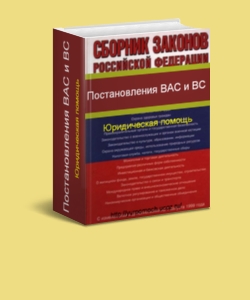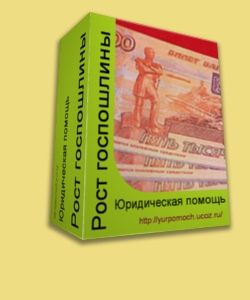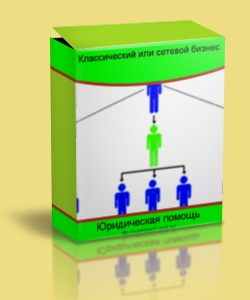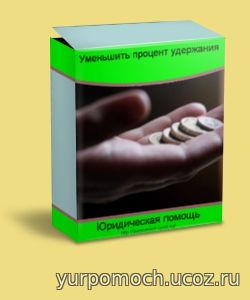Настоящая статья, по своей сути, не является самостоятельной статьей, а является дополнением к статье «Как подключить услугу Сбербанк Онлайн». В предыдущей статье рассматривали основанные возможности сервиса Сбербанк Онлайн, а в настоящей – рассмотрим настройки системы Сбербанк Онлайн. Для того, чтобы изменить настройки, установленные по умолчанию необходимо нажать на кнопку в виде «шестеренки» в правом верхнем меню системы. Начнем с того, что сервис предоставляет возможность с определенными исключениями отредактировать личную информации. Редактировать личную информацию могут только те клиенты, которые не заключали универсальный договор банковского обслуживания. Можно изменить адрес электронный почты, а также формат направляемых банком сообщений о платежных операциях. То есть можно выбрать вкладку «Текст» или вкладку «HTML-письмо». Отличие в названных форматах лишь в том, что в первом – приходит письмо без картинок, а во втором- с картинками. В предыдущих статьях, в том числе в статье «Как пользоваться банковской карточкой» мы упоминали о возможности оплачивать коммунальные услуги через систему Сбербанк Онлайн. Для того, чтобы корректно отображался регион, в котором отказывают услуги организациями, необходимо настроить регион проживания. Для этого необходимо нажать вкладку «Все регионы». Далее из списка необходимо выбрать тот регион, в котором Вы проживаете. Через систему Сбербанк Онлайн нельзя изменить фамилию, имя, отчество клиента, нельзя изменить паспортные данные, нельзя изменить номера мобильных телефонов. Перечисленные данные по каким-либо причинам можно изменить только в офисе Сбербанка. Паспортные данные можно только просмотреть, нажав на вкладку «Мои документы, идентификаторы». Многие государственные услуги можно заказать в режиме реального времени, например, заказать выписку из ЕГРП. При оплате государственных услуг необходим номер страхового свидетельства государственного пенсионного страхования (СНИЛ). Для добавления (изменения) номера СНИЛС необходимо нажать на кнопку «Добавить СНИЛС». После нажатия на кнопку, откроется диалоговое окно, в котором необходимо внести номер СНИЛС. Внесенные изменения необходимо сохранить с подтверждением sms-паролем. В данном разделе (блоке) можно добавить для идентификации данные водительского удостоверения или номер ИНН (налоговое свидетельство). Дополнительно можете загрузить аватар, то есть свою фотографию. Не хотите – не загружайте. Размер фотографии не должен превышать одного мегабайта с расширением файла: имя файла. jpg, имя файла. gif, имя файла. jpeg имя файла. png. Настройка расположения вкладок и иконок банковских карточек, то есть изменения внешнего вида сервиса, как правило, не вызывает затруднений, поэтому на ней останавливаться не будем. В предыдущей статье уже говорилось о том, что вход в систему может подтверждаться одноразовым паролем. Данную функцию можно убрать или оставить. Для этого необходимо нажать на вкладку «Подтверждение входа в «Сбербанк Онл@йн». В открывшемся разделе необходимо убрать (поставить) галочку возле надписи «Требовать одноразовый пароль при входе». С одной стороны данная функция предоставляет больше безопасности клиенту, но с другой стороны – больше проблем. По какой-либо причине телефон может не быть поблизости. Из-за плохой связи sms-пароль может просто не дойти. Так что решайте сами- оставлять данную функцию или нет. В этом же разделе можно выбрать предпочтительный способ подтверждения платежной операции. Если Вы хотите, чтобы для подтверждения платежной операции приходил sms-пароль на телефон, то выберите пункт (радиокнопку) «sms-пароль». Если Вы хотите подтверждать платежную операцию паролем с распечатанного в терминале чека, то выберите пункт (радиокнопку) «Пароль с чека». Для чего нужна настройка подтверждения платежных операций? Не забывайте, что все платежные операции нужно подтверждать sms-паролем или паролем с чека кроме перевода денежных средств с одной карточки на другую карточки. При этом банковские карточки должны принадлежать одному и тому же лицу, то есть Вам. Для успешного сохранения настроек изменения нужно подтвердить sms-паролем или паролем с распечатанного чека. В разделе «Безопасность и доступы» Вы можете изменить логин и пароль для подтверждения входа в систему. Для изменения логина нужно нажать на ссылку «Смена логина». Далее необходимо ввести новый логин, в другом поле- нужно повторить ввод нового логина и нажать кнопку «Сохранить». Если логин составлен надежным, то система выведет сообщение «Надежный». Для успешного сохранения настроек изменения необходимо подтвердить sms-паролем. Для того, чтобы изменить пароль нужно нажать на ссылку «Смена пароля». В первое поле нужно ввести текущий пароль, во второе – новый пароль, в третье – продублировать новый пароль. Для успешного сохранения настроек изменения необходимо подтвердить sms-паролем. Система Сбербанк Онлайн имеет «гибкую» систему настроек, то есть интерфейс главной страницы и меню можно настроить так, как удобно клиенту. Для быстрого доступа к нужным Вам операция предусмотрена вкладка «Личное меню». Данный раздел состоит из следующих вкладок:
По умолчанию в «Личном меню» нет шаблонов, по которым нужно совершать тот или иной платеж. Изначально также нет в «Личном меню» ссылок, находящихся во вкладке «Избранное». Данные вкладки клиент настраивает так, как ему нужно. Например, клиент часто переводит денежные средства со своей банковской карточки на другую карточку (своего близкого родственника). Соответственно клиент часто находится на странице «Перевода». Для того, чтобы иметь быстрый доступ к указанной странице нужно нажать на ссылку «Добавить в избранное». После этого в «Личном меню» во вкладке «Избранное» будет находиться ссылка на страницу «Перевода». Аналогично можно добавить другие страницы, которые Вам необходимы для частного совершения платежных операций. Для того, чтобы удалить какую-либо ссылку в «Избранном» необходимо зайти во вкладку «Управление избранным». Для того, чтобы нужные Вам операции отображались в «Избранном» нужно поставить галочку возле нужной операции. После этого данная операция будет доступна в «Личном меню» во вкладке «Избранное». Для чего предназначен инструмент «Мои финансы»? Инструмент «Мои финансы» представляет собой средство для изучения и анализа текущих доходов и расходов. Когда тратишь денежные средства в месяц на какие-либо текущие платежи, на покупку товаров, то визуально трудно представить размер, потраченных средств. Инструмент «Мои финансы» позволяет визуально на диаграммах увидеть, сколько было потрачено денежных средств и сколько за месяц поступило дохода. Размер дохода и потраченных средств также отображается в цифрах. Если Вы видите, что по каким-то платежам расход вырос, то Вы можете принять решение по данным платежам. Например, можете уменьшить размер платежей на оплату мобильного телефона. Раздел «Мои финансы» состоит из нескольких вкладок:
Если клиенту нужно просмотреть денежные средства, находящиеся на его банковских карточках, в том числе кредитных карточках, находящиеся на вкладах и других счетах нужно нажать вкладку «Доступные средства». После того, как Вы нажмете на вкладку, на экране появится диаграмма. Рядом с диаграммой имеется окошечко с надписью «Учитывать кредитные средства». Если галочка стоит в окошке, то в диаграмме будут также показаны кредитные средства. Денежные средства можно выводить с учетом копеек или без учета копеек. Если галочка не стоит в окошке с надписью «Отображать копейки», то сумму в диаграмме округляются до нулей. Допустим, у клиента имеется дебетовая банковская карточка типа VISA CLASSIK. На дебетовой карточке на момент просмотра диаграммы находится 15 000 рублей. У клиента также имеется еще одна дебетовая карточка VISA CLASSIK, на которой находится 80 000 рублей. У клиента имеется вклад, на котором находится 5 000 рублей. Рядом с диаграммой находятся пояснительные надписи, с выводимыми секторами диаграммы. Также имеется сообщение «всего доступно средств». В нашем примере всего доступно средства: 100 000 рублей. – 100 %.; 80 000 рублей на карте VISA CLASSIK **** 2390 – 80 %; 15 000 рублей на карте VISA CLASSIK **** 3205 – 15 %; остальные средства (вклады и другие) 5 000 руб. – 5 %. Если клиенту необходимо узнать обо всех иных доступных средствах (5 %), то нужно нажать на вкладку «Остальные доступные средства». С помощью инструмента «Мои финансы» клиент может провести анализ соотношения поступивших и потраченных денежных средств. Для просмотра информации необходимо нажать на вкладку «Операции». После того как нажмете на вкладку, система спросит у Вас- «Хотите узнать на что Вы расходуете деньги?». Вам нужно просто нажать кнопку «Подключить». После того как услуга подключится, доступно будет две ссылки:
Для просмотра поступления и списания денежных средств нажмем на первую ссылку. В результате нам покажется диаграмма в виде цветной полоски. С левой стороны отображаются сумма, списанных денежных средств, а справа – сумма поступивших денежных средств за определенный период. Просмотреть можно период, состоящий из не более пяти последних месяцев. Условно, за месяц поступило на дебетовую карточку 300 000 рублей (разными платежами), а потрачено было 170 000 рублей (разными платежами). Поступления будут указаны справа в виде + 300 000 рублей, а списание – слева в виде – 170 000 рублей. Итого обороты составили в месяц: 130 000 рублей. То есть на 130 000 рублей совершены различные платежные операции. Под названной линией отображается линия, показывающая общую сумму по операциям за определенный месяц. В нашем примере общая сумма будет 130 000 рублей. Выше полоски располагается шкала с суммами, потраченными за определенный период. Если кликнуть на соответствующем периоде, то ниже отобразятся данные по операциям. Имеется три «фильтра» данных:
Если нажать на вкладку «Все операции», то будут показаны, как операции списания денежных средств, так и операции пополнения счета. «Фильтр» выводит дату операции, наименование организации, категория, номер карточки, сумму. В строке «Наименование организации» указана та организация, в чью пользу было списание денежных средств или от какой организации поступили денежные средства. В строке «Номер карточки» указывается последние четыре цифры карточки, с которой были списаны денежные средства или номер карточки, на которую поступили денежные средства. В строке «Категория» указывается вид услуг, которые были оплачены (например, коммунальные услуги). Строка «Сумма» показывает суммы, списанных или поступивших денежных средств. При нажатии ссылки «Наличные и безналичные» появляется диаграмма в виде полоске. В левой части полоски отображается общая сумма операций с наличными, а в правой – сумма безналичных операций. При нажатии на вкладку «Расходы» можно увидеть, произведенные списания денежных средств, в том числе на какие нужды были потрачены денежные средства. Данная функция позволяет определить размер расходов, например на питание, размер расходов по покупку товаров, размер расходов на оплату коммунальных услуг. Выбирая тот или иной период, можно проследить динамику повышения или снижения расходов по той или иной категории. Доступ к функции «Расходы» возможен при подключенной услуге «Анализ личных финансов». В диаграмме показываются произведенные расходы по категориям, например, денежные переводы частным лицам, расходы на оплату коммунальных услуг. К каждому сектору диаграммы имеются пояснения, то есть общая сумма операций указывается и суммы операций по различным категориям. Функция «Расходы» позволяет не только просматривать категории списания денежных средств, но контролировать расходы по заранее установленным лимитам. Пользователь впервые, желающий контролировать свои расходы должен нажать на ссылку «Начните управлять своими расходами». Если пользователь уже ранее устанавливал «Контроль расходов», то нужно нажать на ссылку «Управление расходами». Для того, чтобы установить лимит расходов по определенной категории, нужно нажать на соответствующую категорию. Далее появится шкала по соответствующей категории, а также поле для ввода суммы лимита. После того, как лимит будет введен, нужно нажать на кнопку «Сохранить» в виде дискетки. В процессе расходования денежных средств по той или иной категории, шкала меняет цвет. При этом, чем ближе сумма, потраченных денежных средств приближается к установленному лимиту, тем шкала становится краснее. Таким образом, пользователь сервиса Сбербанк Онлайн в режиме реального времени контролирует свои расходы. Функция «Цели» позволяет создать цель, например, копить денежные средства на вкладе на определенную цель. Если еще не создано, ни одной цели, то при нажатии вкладки «Цели» появятся изображения картинок с поясняющими надписями. Доступны следующие виды целей:
Как данная функция работает? Приведем пример. Например, нажимаете на ссылку «Автомобиль». В графе «Название цели» пишите автомобиль LADA PRIORA. В графе сумма пишите 300 000 (сумма отображается в рублях). При нажатии на «календарь» выбираете ту дату, к которой планируете достичь цели. Ниже будет сообщение «Вы добьетесь цели, открыв вклад, который сможете пополнять:». Еще ниже будут расположены ссылки для просмотра условий вклада, а также для просмотра дополнительного соглашения по вкладу. Если пользователь согласен с условиями открытия вклада, то нужно поставить галочку рядом с надписью «с условиями вклада согласен». Если условия вклада денежных средств пользователя системы не устраивают, то он может отказаться заключения договора вклада. При согласии с условиями вклада, нужно нажать на кнопку «Создать цель». После создания цели необходимо пополнить вклад путем нажатия ссылки «Пополнить». Далее пользователя системы перебросит на страницу перевода денежных средств с карточки. На данной странице просто переводите со своей карточки на вклад необходимую сумму. | |
| Категория: Юридическая рубрика | Добавил: Administrator (2014-12-25) | | |
| Просмотров: 4291 | |
| Всего комментариев: 0 | |