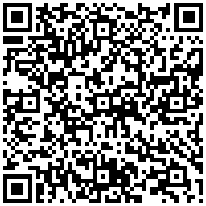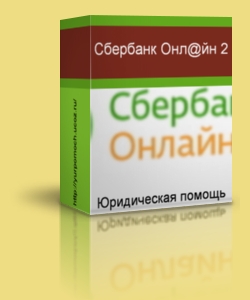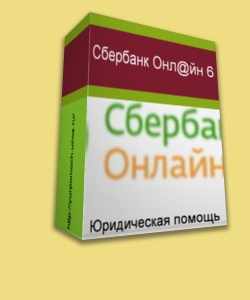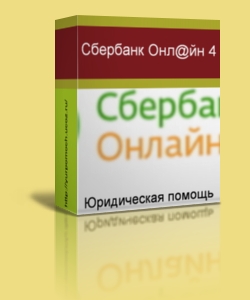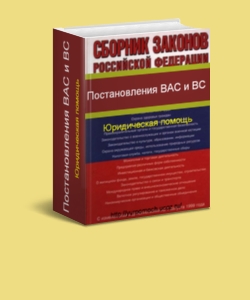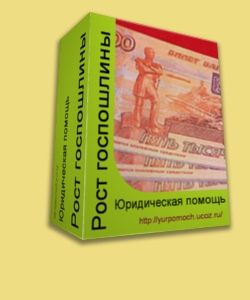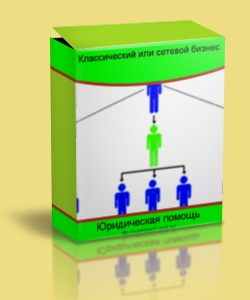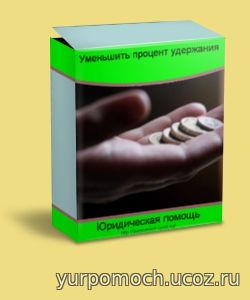Когда готовилась статья о сервисе Сбербанк Онл@йн от Сбербанка России, планировалось все рассказать в двух словах в одной статье. Однако даже в одной статье не уместился наш рассказ, так как пришлось публиковать новую информационно статью – Настройка системы Сбербанк Онлайн. Однако и в названной статье не уместилась масса информации, о которой хотелось бы рассказать, поэтому продолжим рассматривать тему – сервис Сбербанк Онлайн в настоящей статье. В предыдущей статье упоминалось о том, что раздел «Мои шаблоны» в Личном меню изначально пустой. Так как пользователь системы Сбербанк Онлайн самостоятельно создает шаблоны с реквизитами платежей, по которым часто осуществляет платежные операции. Почему лучше всего создавать шаблоны платежей? Во-первых, при осуществлении платежа через созданный шаблон, не нужно каждый раз подтверждать платежную операцию sms-паролем. Во-вторых, не нужно каждый раз будет набирать одни и те же реквизиты для осуществления платежной операции. Как создать шаблон операций? Необходимо нажать ссылку «Управление шаблонами» в Личном меню. Далее необходимо нажать ссылку «Создать шаблон». Далее выбираете необходимую категорию и соответствующую платежную операции. После этого пользователя системы перекинет на страницу заполнения реквизитов шаблона платежной операции. Поля для заполнения реквизитов нужно внимательно заполнить и нажать кнопку «Сохранить шаблон». Допустим, раз в месяц Вы переводите денежные средства своему ребенку на повседневные расходы. Во вкладке «Счет списания» необходимо выбрать ту карточку, с которой необходимо будет произвести платеж. Выбор производится между несколькими карточками, если у пользователя несколько банковских карточек. В графе «Получатель» необходимо указать номер банковской карточки. В графе «Сумма в валюте зачисления» необходимо указать ту сумму, которую переводите. В графе «Название шаблона» можете придумать произвольное название шаблона, например, «Сыну на расходы». Далее необходимо нажать на ссылку «Подтвердить». Созданный шаблон необходимо подтвердить, присланным sms-паролем. После, такого как шаблон будет подтвержден sms-паролем, система присвоит ему статус «Активный». Далее автоматически шаблон будет отображать в разделе «Мои шаблоны» в Личном меню. Необходимо учитывать, что если перевод денежных средств осуществляется между карточками одного и того же лица (пользователя системы), то шаблон не нужно подтверждать sms-паролем. Для того, что произвести платеж, необходимо выбрать соответствующий шаблон и нажать кнопку «Оплатить» или кнопку «Перевести». Кнопка «Опалить» используется для оплаты каких-либо услуг, а кнопка «Перевести» используется для перечисления денежных средств частному лицу. Созданный шаблон можно редактировать и удалять. Для этого нужно нажать соответствующие ссылки «Редактировать» или «Удалить». После редактирования шаблона, нужно нажать кнопку «Сохранить». Внесенные изменения также необходимо подтвердить sms-паролем. Процесс удаления шаблона происходит немного иначе, чем его редактирование. После нажатия ссылки «Удалить» необходимо нажать кнопку «Удалить». При этом шаблон удалится из раздела «Мои шаблоны» Личного меню. Ежемесячно нам приходиться оплачивать коммунальные услуги в те или иные управляющие компании или ресурсоснабжающие организации. В предыдущих статьях о сервисе Сбербанк Онлайн, уже упоминалось о возможности оплачивать коммунальные услуги через систему Сбербанк Онлайн. При этом в системе имеется такой функционал как «Автоплатеж». Данный инструмент позволяет настроить автоматическое совершение платежей с указанием суммы платежа, даты совершения платежа, а также по иным условиям. Для подключения инструмента «Автоплатеж» необходимо нажать вкладку «Мои автоплатежи». В открывшемся разделе нужно будет нажать кнопку «Подключить автоплатеж». После нажатия на кнопку, пользователя системы перекидывает на страницу, где размещен список организации (учреждения) или государственные органы. На открывшейся страницы указаны организации, которые принимают платежи с помощью инструмента «Автоплатеж». В каждом регионе нашей страны имеются свои организации, оказывающие коммунальные услуги или иные бытовые услуги. Нужную клиенту организацию можно найти с помощью поиска. Для этого можете ввести ИНН учреждения (организации) в поле «Поиск» и нажать кнопку «Поиск». При этом идентификационный номер налогоплательщика (ИНН) организации (учреждения) указывается на выписанных квитанциях об оплате коммунальных услуг. После выполнения поиска, система должна вывести список организаций (учреждений). Из указанного списка нужно выбрать именно ту организацию, услуги которой необходимо оплатить. Не все организации могут быть заложены в базу данных системы. Если нужной организации нет, то необходимо нажать ссылку «Автоплатеж по реквизитам». В этом случае необходимо вручную набирать реквизиты организации для подключения «Автоплатежа». Поиск необходимой организации или учреждения можно произвести вручную, выбрав соответствующую категорию. Существующие категории организаций:
В каждой категории имеются подкатегории, нажав на вкладки которых, можно найти нужную организацию. Например, в категории «ЖКХ и домашний интернет» можно найти подкатегорию «Электроэнергия» для оплаты услуг электроснабжения. Для подключения «Автоплатежа» необходимо будет заполнить специальную форму. В поле «Выберите услугу» нужно выбрать ту организацию, которая Вам оказывает услуги, например ТСЖ «Ленинский проспект». При этом в графе «Получатель» будет отображаться ТСЖ «Ленинский проспект». В поле «Оплата с» необходимо выбрать ту банковскую карточку, с которой будет производиться оплата. В поле «Л/счет» необходимо ввести тот лицевой счет, который указан на выставленной квитанции об оплате коммунальных услуг. После того, как все реквизиты будут введены нужно нажать кнопку «Продолжить». Далее пользователя системы перебросит на страницу, где необходимо будет ввести сумму «Автоплатежа» и задать условия периодичности платежей. Необходимо учитывать, если в графе «Повторяется» выбрано значение «При выставлении счета», то данное поле выводиться не будет. В графе «Оплачивать» необходимо выбрать одно из следующих значений совершения «Автоплатежа»:
В зависимости от выбранного значения, будут отображаться поля формы ввода данных. Например, в графе «Тип» выбираем вкладку «Регулярный на фиксированную сумму». В графе оплачивать выбираем вкладку «Раз в месяц». В графе «Дата ближайшего платежа» на календаре выбираем дату. По действующему жилищному законодательству РФ плата за коммунальные услуги должна быть внесена не позднее 10-го числа следующего месяца, в котором оказана коммунальная услуга. В этом случае на календаре, например, выбираем 05.11.2014г. В графе «Сумма» устанавливаем сумму платежа, например 1 500 рублей. В граве «Название» указывается наименование получателя платежа. В нашем примере получателем является ТСЖ «Ленинский проспект». На данной странице система Сбербанк Онлайн информирует о взимание комиссии при осуществлении платежа согласно Тарифному плану, по которой обслуживается банковская карточка. После того, как все необходимые поля формы заполнены, нужно нажать кнопку «Сохранить». Далее открывается новая форма подтверждения платежа. После нажатия кнопки «Сохранить», откроется форма, где уже заполнены все данные. Далее необходимо выбрать способ подтверждения «Автоплатежа», то есть нажать на кнопку «Подтвердить по sms» или нажать вкладку «Другой способ подтверждения». Если выбираете «Другой способ подтверждения», то далее необходимо выбрать «Пароль с чека». Далее откроется диалоговое окно, где в соответствующем поле необходимо ввести пароль. После ввода пароля необходимо нажать кнопку «Подтвердить». Далее пользователя системы перекидывает на страницу, где повторно необходимо проверить правильность, заполненных реквизитов. Если какие-то данные были указаны неверно, то необходимо нажать на ссылку «Редактировать». После того, как платеж будет подтвержден, пользователя системы перекидывает на страницу просмотра заявки. Если заявка на осуществление «Автоплатежа» отправлена в банк успешно, то на странице отобразится сообщение в виде штампа «Принято к исполнению». Как просмотреть список активных «Автоплатежей»? Для этого необходимо в Личном меню зайти в раздел «Автоплатежи». Далее необходимо нажать ссылку «Управление автоплатежами». На указанной странице будет отображаться список активных «Автоплатежей». Если нужно просмотреть информацию по платежам, то нажмите на соответствующем платеже. Далее открывается страница с информацией по «Автоплатжу»:
На данной странице имеются ссылки для редактирования платежа, ссылки для приостановления и отключения платежа. Также имеется кнопка для распечатки графика атоплатежей. Для приостановки «Автоплатежа» необходимо нажать ссылку «Приостановить». В этом случае откроется страница с формой для приостановки «Автоплатежа». Перед пользователем будет выведен список «Автоплатежей». Необходимо нажать на соответствующий «Автоплатеж» и выбрать вкладку «Приостановить». Далее пользователя системы Сбербанк Онлайн перекидывает на страницу подтверждения «Автоплатежа». На указанной странице необходимо нажать кнопку «Подтвердить». Далее система Сбербанк Онлайн предоставит возможность выбрать способ подтверждения. Необходимо выбрать «Подтвердить sms-паролем» или «Другой способ подтверждения». Если выбран другой способ подтверждения, то дополнительно необходимо выбрать «Пароль с чека». Далее откроется диалоговое окно, где в поле необходимо ввести пароль и нажать кнопку «Подтвердить». Далее система перекидывает пользователя на страницу, где можно просмотреть заявку. Если заявка на приостановление «Автоплатежа» успешно передано в банк, то система выведет сообщение в виде штампа «Принято к исполнению». Аналогичным способом можно возобновить «Автоплатеж». В этом случае на странице просмотра «Автоплатежа» необходимо нажать кнопку «Возобновить». В Личном меню в разделе «История операций Сбербанк онлайн» можно просмотреть информацию о совершенных операциях в системе Сбербанк Онлайн, в том числе дату и время совершения операции, наименование операции, номер банковской карточки, а также сумму и статус операции. Если платежная операция выполнена, то отображается надпись «Исполнено». Если платежная операция находится на стадии выполнения, то отображается надпись «Исполняется банком». Обратите внимание на то, что если банк по какой-либо причине отклонил ту или иную платежную операцию, то отобразится надпись «Отклонено банком». При этом данная надпись будет иметь красный цвет. Как выполнять платежи и переводы в системе Сбербанк Онлайн? Для этого необходимо нажать на вкладку «Платежи и переводы» в главном меню системы Сбербанк Онлайн. На открывшейся странице будут отображаться список операций с поясняющими надписями и поясняющими картинками, которые можно произвести. Например, если нужно перевести денежные средства с одной банковской карточки на другую, необходимо нажать ссылку «Переводы между своими счетами и картами». Если необходимо перевести денежные средства на электронную платежную систему Яндекс-Деньги, то необходимо нажать ссылку «Перевод денег на Яндекс-кошелек». Рассмотрим пример перевода денежных средств между своими счетами. Нажимаем на ссылку «Переводы между своими счетами и картами». Далее пользователю будет представлена форма, которую необходимо заполнить. В графе «Счет списания» необходимо выбрать номер карточки, с которой будут переведены денежные средства. В графе «Счет зачисления» необходимо выбрать номер банковской карточки, на которую будут переведены денежные средства. В графе «Сумма» необходимо указать ту сумму, которую необходимо перевести. Далее необходимо нажать кнопку «Перевести». После этого система перебрасывает пользователя на страницу подтверждения перевода. На данной странице также показываются реквизиты перевода. Если все данные указаны верно, то необходимо выбрать способ подтверждения. При подтверждении перевода смс-паролем необходимо нажать на кнопку «Подтвердить по sms». В противном случае необходимо выбрать другой способ подтверждения путем нажатия ссылки с соответствующим названием. Если нажата ссылка «Другой способ подтверждения», то далее выбирается ссылка «Пароль с чека». В зависимости от выбранного способа подтверждения операции, в соответствующее поле нужно будет ввести пароль. Если перевод осуществлен корректно, то на странице просмотра перевода будет отображаться надпись «Исполнено». Система Сбербанк Онлайн позволяется не только переводить денежные средства на банковские карточки, но и система позволяет также платить по кредитам. Заходим в раздел «Платежи и переводы» в главном меню, а затем нажимаем ссылку «Погашение кредита в Сбербанке». Далее пользователя системы перебрасывает на страницу, где необходимо заполнить соответствующую форму. С помощью вкладки «Кредит» необходимо выбрать тот кредит, по которому необходимо осуществить платеж. Если у пользователя один единственный кредит, взятый в ОАО «Сбербанк России», то будет отображаться только один кредит. Внести платеж по кредитному договору через систему Сбербанк Онлайн можно только в том случае, если график платежей является дифференцированным. Платежи по кредиту являются дифференцированными, если с каждым платежом сумма убывает. В системе невозможно произвести платеж по кредиту, если график платежей является аннуитентным. При аннуитентных платежах по кредиту, сумма платежа в месяц является одинаковой. В графе «Кредит» необходимо выбрать кредит, по которому будет произведен платеж. В графе «Карта списания» необходимо выбрать ту банковскую карточку, с которой будет осуществлен платеж. В графе «Сумма» необходимо указать сумму, вносимого платежа по кредитному договору. Система также автоматически отобразит графы с данными об основанном долге, процентов по кредиту, сумму просроченных процентов. Если была просрочка платежа, то соответственно система покажет размер насчитанной неустойки (пеней). В графе «Итого» отображается общая сумма вносимого платежа по кредиту. Далее нажимаете кнопку «Оплатить». После этого система перебрасывает пользователя на страницу подтверждения платежа. На открывшейся странице необходимо проверить правильность уже введенных данных. Если данные введены верно, то необходимо выбрать способ подтверждения. Пользователь либо нажимает на кнопку «Подтвердить по sms», либо нажимает ссылку «Другой способ подтверждения». Далее открывается диалоговое окно, в котором необходимо ввести пароль и нажать кнопку «Подтвердить». После нажатия на кнопку «Подтвердить» пользователя перебрасывает на страницу просмотра платежа. Если операция по внесению платежа по кредитному договору выполнена успешно, то система выведет сообщение в виде штампа «Исполнено». Как произвести обмен валют в сервисе «Сбербанк Онл@йн»? Система Сбербанк Онлайн позволяет обменивать денежные средства с одной валюты на другую валюту. Если необходима определенная сумма в долларах США, то можно рубли поменять на доллары США. Для осуществления перевода зайдите в раздел «Платежи и переводы». Далее необходимо нажать на ссылку «Обмен валюты». После этого откроется форма, которую необходимо заполнить. Допустим, необходимо нужную сумму в рублях перевести в доллары. Для этого необходимо перевести сумму с «рублевой» банковской карточки» на «валютную» банковскую карточку. То есть для перевода денежных средств из одной валюты в другую необходимо иметь действующую «валютную» банковскую карточку. В графе «Счет списания» необходимо выбрать «рублевую» банковскую карточку, с которой будет осуществлен перевод. В графе «Счет зачисления» необходимо выбрать «валютную» банковскую карточку, на которую будет осуществлен платеж. В графе «Сумма» необходимо заполнить или поле ввода суммы в рублях или поле ввода суммы в долларах США. При этом информация об обменном курсе валют будет показана автоматически. Далее необходимо нажать кнопку «Обменять». После этого пользователя системы перебросит на страницу подтверждения перевода. Далее необходимо нажать кнопку «Подтвердить». После этого пользователя перекидывает на страницу просмотра перевода. Если обмен валют произведен успешно, то система выведет сообщение в виде штампа «Исполнено». Обратите внимание, что в этом случае операцию по обмены валют смс-паролем мы не подтверждаем.
| |
| Категория: Юридическая рубрика | Добавил: Administrator (2014-12-31) | | |
| Просмотров: 3849 | |
| Всего комментариев: 0 | |